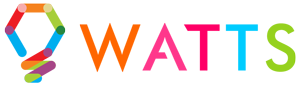Watts is expanding fast! Click Here to Become A Watts Certified Contractor
Watts Helpful Hub Of Happiness
Welcome to the Watts Helpful Hub of Happiness! Why did we choose such a toungue twister? I am not sure but I bet you will remember what it is called! :)
Watts 2.0 – Set a schedule
Schedules allow you to create automatic events on a recurring timeline to turn the lights on and off to specific settings automatically.
At the time of the creation of this article, schedules have the following features :
- Automatic Sunrise Algorithm
- Automatic Sunset Algorithm
- Time of date
- Recurring on any day on the week
- 10 schedules in total (8 day of the week, 1 sunrise and 1 sunset schedule)
Currently, in our timeline, we have the following features planned (unfortunately there is no set date for this release)
- Set schedules for any time of the year (instead of recurring on a day of the week, you can set it so that "on May 5th, 2025, turn the lights on at 8:00am"
- More Sunrise and Sunset schedules
- Cloud Schedules (not stored on the controller) which means that you can have the cloud trigger even more schedules (possibly DOZENS) as long as the controller has an active internet connection.
- The ability to schedule events on select segments.
- The ability to set the brightness of the scheduled event.
- The ability to set the speed of the scheduled event.
- The ability to set the intensity of the scheduled event.
To create a schedule, start by clicking on the "Schedule" button in the bottom menu, on the right corner of the screen once you are in the device control screens.

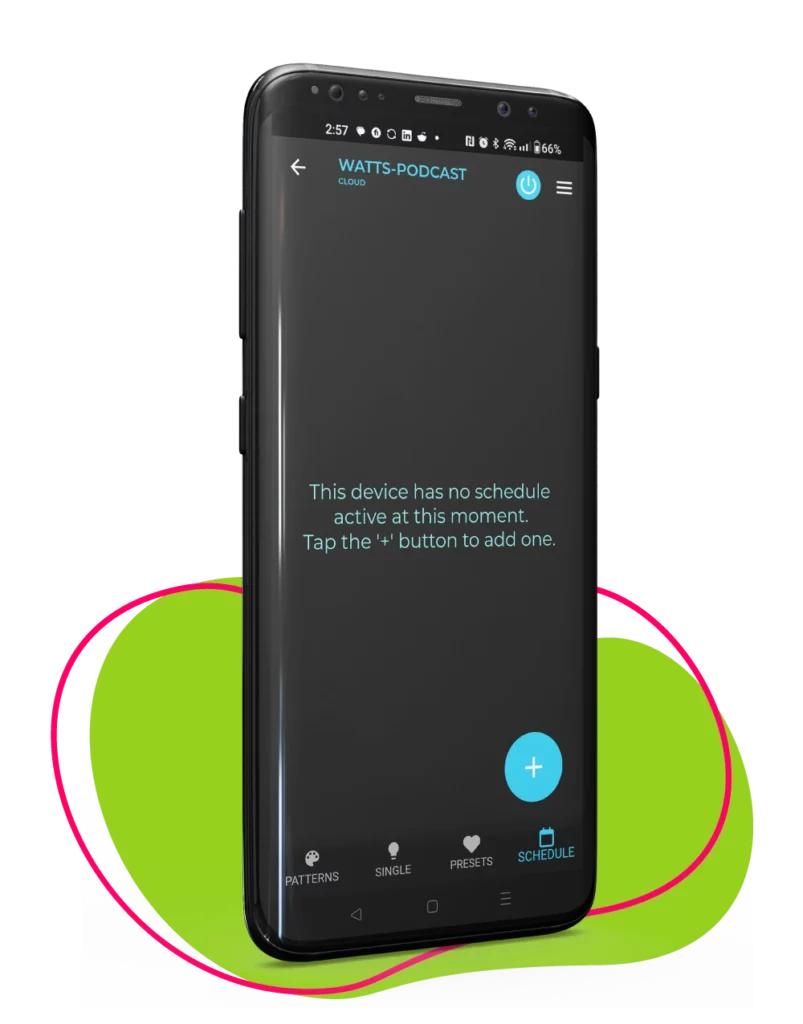
Once you are on the SCHEDULE screen, if you already have any schedules set, you will see them listed. If you do not have any schedules yet, you will see this screen.
Whether you see schedules listed or not, you will see a blue circle with a ' + ' in the center of it in the bottom right corner of the screen. Pressing this will allow you to add a NEW schedule.
Once you press the blue circle with the ' + ', you will see a popup menu. That popup menu will give you 3 types of schedules that you can create.
- "Add Time of Day"
This is our regular weekly recurring schedule. you can choose any day of the week, and a time of day, and select to turn the lights on, or off. When turning the lights on, you can also select which preset (if any) you would like to have the lights automatically set at that time.
Leaving the lights to just "on" instead of using a preset will use the last setting you had on the lights before they were turned off. - "Add Sunrise"
This will action the schedule to an automatically adjusted time of day calculated for when The Sun is rising. This time is different every day and you never need to adjust the timing between Winter and Summer. - "Add Sunset"
This will action the schedule to an automatically adjusted time of day calculated for when The Sun is setting. This time is different every day and you never need to adjust the timing between Winter and Summer.
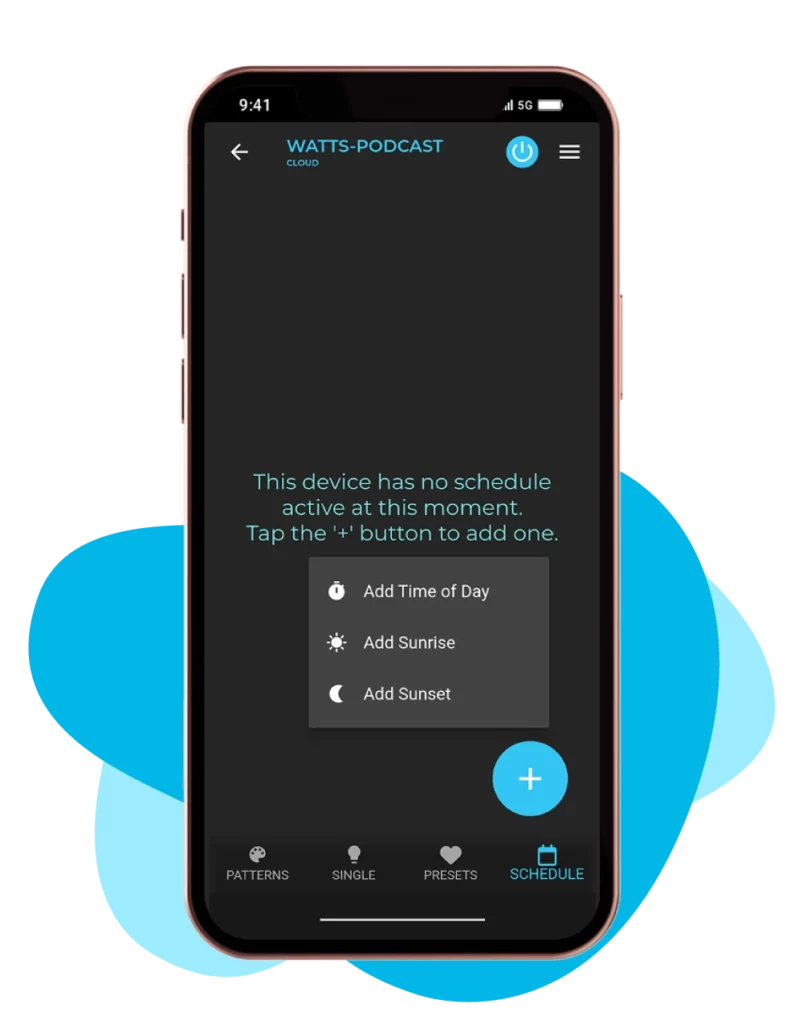

Now that you are in the schedule creation screen, you will see some straightforward setting options. This screen is modeled similarly to the most common cell phone alarm apps on the market for a familiar and easy-to-use configuration.
At the top left, you will see the current time that is set on the controller. Next to that, you see a typical toggle. If set to on (blue, and the dot to the right) means that this schedule is active. If you ever want to disable your schedule without deleting it, but tapping this toggle in the top right you can disable the schedule (grey and the dot to the left).
Below that, by clicking on the smaller time under the "edit time" text, you will see a popup to adjust your time. To set AM or PM, simply click on whichever option you prefer to the right of the time. Highlighted in green means that is the active selection.
Next, you can choose to turn the lights on or off by clicking in the box and selecting the option you choose in the dropdown.
Under that, if you are turning the lights on, you will see the option to turn the lights on to a specific preset. If you are turning the lights off, this is hidden.
The last option to configure is the days of the week that you want to have this schedule occur. Every day of the week in GREEN will be active. The days of the week start with Sunday on the left and end with Saturday on the right.
Make sure to click save at the bottom to store the schedule on your controller :)
HAPPY CUSTOMERS
EXCELLENTTrustindex verifies that the original source of the review is Google. We had our lights installed by Watts last month and we were thrilled with the entire experience. They contacted me very promptly after my initial enquiry and were able to provide me with a very competitive quote right away. They were able to fit us in for the install much sooner than expected. On installation day one member of the two-man crew wasn't available. That poor guy worked solo all day in the freezing cold and busted his butt to try to complete the job. Unfortunately it just wasn't possible to complete alone in one day, but he came back the next day to finish it off. The final product looks absolutely amazing. The lights are centered perfectly, no wires visible. They had to work around some finicky details of our roof-line and it looks impeccable! As other reviews have said there's some room for improvement in the app, but for our purposes it's totally fine. I'll be interested to see what's available in the next update though. Thanks so much for the great experience and product!Trustindex verifies that the original source of the review is Google. Really happy with them. The service was top notch. I would highly recommend them.Trustindex verifies that the original source of the review is Google. Awesome lights! Fantastic customer service. Loving the look of the lights, couldn’t be happier with the installation.Trustindex verifies that the original source of the review is Google. We had a great experience with Watts lights. They were able to install and show us how to use the system before Christmas. The Tech's were very knowledgeable and helpful explaining. Our house looks great, can't wait to use it for different occasions. Dealing with Jamie was great and he was very helpful with the processes.Trustindex verifies that the original source of the review is Google. Injured my shoulder at work so am unable to climb ladders to put up lighting again for Christmas, besides hating that chore anyway Lol. So we decided to go with permanent Christmas/decorative lighting on our house. I got a few quotes and what sold me on Watts was Duncan, their sales rep and the pricing was way cheaper for the same product. Duncan was very friendly, helpful, open and honest about their product and installs. I have a background in electronics so had some tough questions for him and he sailed through them making me very at ease with their product. As I mentioned, the price was excellent compared to others and I even got a couple neighbors to purchase as well as a friends home owners assoc to look at buying as a group. I had to fly back to work and asked the scheduling lady to give me an earlier date if possible. She bent over backward to ask another customer to swap dates and she got me in a day earlier. The installer, Mark, did an amazing job in truly awful weather conditions. He stayed to educate my wife and I on the app and when I had questions, got answers and fixed any issues as soon as he could. There was a couple more issues that popped up after the install, but Mark stayed the course and came back and resolved everything to our satisfaction. My wife sent me pics of the finished product and Wow, what an amazing addition to our home. All my family and coworkers are very impressed. Some have even asked for their contact info to enquire for their homes. Lastly, I was reassured by both Mark and Duncan that the company is already looking to upgrade the systems and app, so I look forward to the added features. All in all, our experience with Watts has been fantastic and I would highly recommend them to any of my friends and family. Thank you guys one and all and Merry Christmas! Cheers! The Royers.Trustindex verifies that the original source of the review is Google. Product is great - Really happy with it. They are working on and improving the app so excited for that. Overall, I am rating the 5star on the product iteself, really well, happy. Thank youTrustindex verifies that the original source of the review is Google. The lights look great and are quite customizable, but the supplied app still needs improvement. Often, when quickly changing between user-generated scenes, the system will get confused or the Android app will crash and I have to turn off everything and restart the app. IMHO, the LED controller firmware and the app still need more fine tuning. EDIT: Added a star and updated my review based on positive response (and email) from the company. They say there is an update to the app coming (no set date for it) - I will update my review when it gets released.Trustindex verifies that the original source of the review is Google. First off, the lights look and work awesome. Second, their whole process is great. Third, the lights look and work awesome. From start to finish, everything went great. Had a small programming hiccup after install and they showed up the next day to correct it. Couldn't be happier. Highly highly recommendTrustindex verifies that the original source of the review is Google. Our kids are mesmerized and love playing around with various colours! We have had many compliments from neighbors and guests and we love keeping them on every day! Thanks guys!